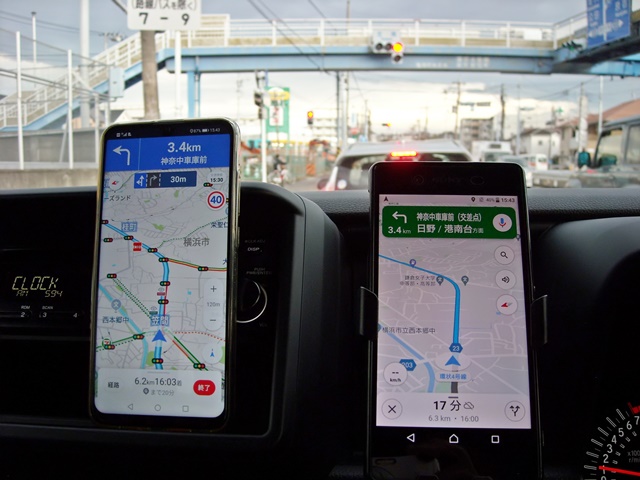Rufusで古いPCにWindows11 22H2をインストール
Windows7世代の古いノートPC(NEC VK19EX-H)に、Windows11初期バージョン21H2のレジストリを変更しクリーンインストールして使用していましたが、次バージョン22H2の時期になっても今のところアップデートの知らせが来ません。
(ほぼ毎月のように配信される累積更新プログラム等は自動でアップデートされておりました。)
原因は古いハードウェアPCのためですが、今回は古いPCにでもインストールやアップデート可能なインストール用メディアを作成します。Rufusというフリーソフトを使うのですが、分かりやすくメディアを作成する事ができました。そのメディアを使って、手動でWindows11のバージョン21H2から22H2にアップデートを実施してみた記事です。
スタートを右クリック→ディスクの管理→ディスク0を右クリック→プロパティをクリックします。
↓次に、インストール用メディアを用意します。一般的にはUSBメモリを用いるのですが、今回は余っていた8GBのマイクロSDカードを使いました。8GB以上であればOKですがメディア内にデータが残っていても作成中に全消去されます。
USBメモリはクリーンインストールもアップデートインストールも両方出来ますが、SDカードの場合はPC電源ON直後のブートが出来ないためアップデートインストール(上書き)の用途に限られます。又はアップグレードインストール(Windows10からWindows11等)も可能です。
↓このPCにはSDカードスロットが有るので、この様に挿し込みました。
↓Rufusは起動可能なUSBフラッシュドライブ(USBメモリなど)を作成したり、フォーマットをするためのソフトウェアでマイクロソフトストアからでも無料で入手できます。実際にストアからダウンロードしてPCにインストール出来る事を確認しました。インストールされたRufusは「スタート」→「すべてのアプリ」をクリックすると見つかります。
↓Rufusは「窓の杜」からも入手できます。僕はこちらからダウンロードしたRufus V3.20を実際に使いました。
↓「窓の杜」からダウンロードしたRufusはPCのダウンロードフォルダー内に置かれます。解凍やインストールの必要は無く、そのまま実行できます。
↓Rufusを実行した画面です。まず最初に、インストール用メディアを作るソース(元になるISOファイル)を得るために、ISOファイルをダウンロード入手します。
「選択」右の▼をクリックし、さらに「ダウンロード」をクリックします。
↓「ダウンロード」をクリックしISOイメージのダウンロードでWindows11を選択します。
↓Windows11が選択されたので、続ける。
↓デフォルトのままでリリース(22H2)が選択されているので、続ける。
↓デフォルトのままでエディション(Home)が選択されているので、続ける。
↓デフォルトのままで言語(日本語)が選択されているので、続ける。
↓デフォルトのままでアーキテクチャ(64ビット)が選択されているので、ダウンロードをクリック。
↓保存をクリックします。このISOファイルはサイズが5GB以上あるので作業終了後に削除する事をお勧めします。
↓Windows11/22H2/日本語/64ビットのISOファイルがダウンロードされています。環境により10分前後待ちます。
↓「状態」が準備完了になったらダウンロードが終了したので次の設定をします。
パーティション構成の選択では、最初の準備段階で調べた「MBR」か「GPT」かを指定します。(一般的に古いPCは「MBR」、新しいPCは「GPT」です。)ターゲットシステムは何もせずパーティション構成に従います。
次に「スタート」をクリックします。
↓この画面が重要なのです。デフォルトのまま上2つにチェックが付いている事を確認して「OK」をクリックします。
1つ目はWindows11の厳しいハードウェア要件をスルーできます。(古いPCにでもインストール可になるのです。)
2つ目はマイクロソフトアカウントの要求をスルーしてローカルアカウントでインストールできます。
↓PCに挿したインストール用メディア(USBメモリやSDカード)のデータ消去確認は「OK」をクリックします。
↓インストール用メディアに書き込みを実行しています。この画面が隠れて見えない時は下のタスクバーアイコンをクリックすると表示されます。このままPC環境により数十分待ちます。
↓「準備完了」になったらインストール用メディアへの書き込みが終了しました。これで一旦作業を終了しPCからUSBメモリやSDカードを抜いて、後日にゆっくりと次のインストール作業をしてもOKです。
ZZZZZ・・・・・
━━━━━↓ここからは作成したインストール用メディアからインストールの実行です。
↓PCに挿したインストール用メディアを開いて「setup」を実行します。
↓インターネットから情報を得る様です。次へをクリックして進行します。
↓更新プログラムを確認しております。そのまま何もせず待ちます。
↓今回はバージョン21H2から22H2へのアップデートインストールが目的なので「個人用ファイルとアプリを引き継ぐ」事になります。「インストール」をクリックします。
↓このまま何もせず長時間(PC環境によって1時間~数時間)待ちます。時間経過に従って画面が消えるので時々マウスを転がして見ていてます。
↓さらに待ちます。
↓まだ待ちます。
↓ようやく自動で再起動されて、アップデートが完了しました。
↓メニューを右クリック→システムの画面でWindows11 21H2から22H2にアップデートされた事が確認できました。
ここまで、Windows11内でのアップデートインストールの紹介でしたが、マイクロSDカードを使った同じ作業手順でWindows10からWindows11へのアップグレードインストールも出来ます。