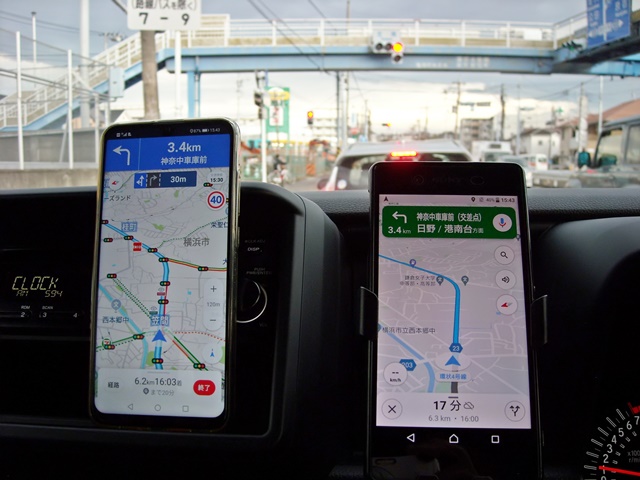多機能のGoogleマップは年代によって操作方法が変わり、多くを覚えるのは難しいと感じています。その多機能中の一つですが、Windows11パソコンを使ってEdgeブラウザから地図を航空写真モードにし、さらに立体的な3D画像で見て保存する方法の紹介です。特別なソフトのインストールや、Googleにログインする必要はありません。
↓EdgeブラウザからGoogleトップページを開き、Googleアプリアイコンをクリック後にマップを選択します。
↓検索欄に文字入力したり、地図上をドラッグ&ズームして目的地点を探します。ここでは神奈川県「江の島」を例にしました。次に画面左下のレイヤをクリックします。ここまでは多くの方が良く使われる手順と思います。
↓航空写真モードになりました。次にレイヤのアイコンにマウスポインタを乗せ、詳細をクリックします。
↓開いた地図の詳細ウインドウ左下の地球表示にチェックを入れると右側にコンパスと3D文字アイコンが表示され準備が出来ました。地図の詳細ウインドウは閉じます。
↓3D文字アイコンをクリックする、又はポップアップで案内されてますが「Ctrl」キー(又は「Shift」キーも可)を押しながらドラッグすると、フル3Dモードが開きます。
↓「Ctrl」キーを押しながらドラッグする事により上下角度を変えたり、東西南北を回転させたり出来ます。これで地形が分かりやすく表現されます。
↓ぐるりと廻すようにドラッグして「陸側から見た江の島」が表現できました。テレビの天気予報時間に良く出てくるお馴染みの方角です。島の面積の半分近くがハーバーとマリーナ関連としての埋め立て地であることが分かります。
地図をパソコン全画面で見るには「F11」キーを押します。(完全なフルスクリーンにはなりません)終了させる時も「F11」キーです。
↓パソコンのウィンドウを小さくして見ている時は良いのですが、広げて見ている場合に左側に白いサイドバーが出現して地図の横幅が狭くなるので消しました。手順はサイドバー上部の3本線メニューをクリックします。
↓サイドバーを表示のスイッチをON(右)からOFF(左)に変更してウインドウ閉じます。(注!)このスイッチが無い場合もありますがGoogle側の都合(時間帯によるテスト中?)なのでサイドバーを消すことはできません。無理やり消す方法は、Googleマップ初期画面の検索欄に目的地等(例:東京)を入力して検索します。サイドパネルが出現しますので◀をクリックし折りたたむとサイドパネルとサイドバーの両方が消えてくれます。
↓これでほぼ全画面で表示されました。僕のノートPCでは当然ですが液晶の解像度と同じ1366X768ピクセルです。
↓最後に、表現された3D地図を保存する方法です。最もシンプルなのは「Windows」キーと「Prt Scr」キーを同時に押すことです。これでパソコン全画面がピクチャ内のスクリーンショットフォルダーにPNG画像ファイルとして入ります。(ノートPCの多くは「Prt Scr」キーを有効にするため「Fn」キー等も含めた3キーを同時に押す必要があります)
これでGoogleマップの立体的な3D地図を見て、保存することができました。
━━━━━━━━━━━━━━━━━━━━━━━━━━━━━━━━━━━━━━━━━━━━━━━━━━━━━
参考:1947年に米軍によって撮影された「江の島」の航空写真です。今の広いマリーナ関連は無かった時代です。