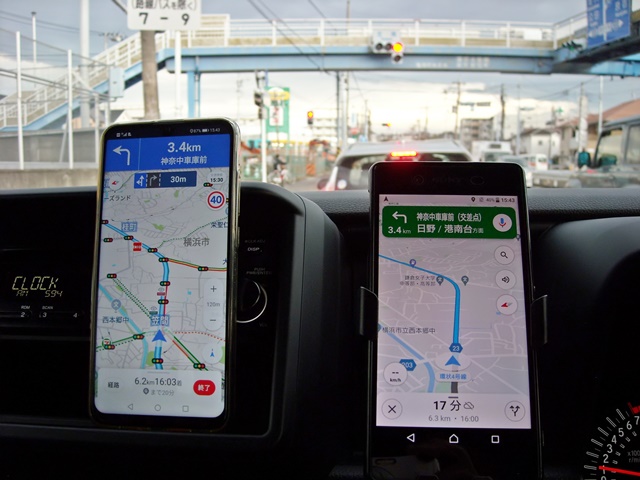楽天モバイルで3種類のテザリング方法と通信速度の違い
楽天モバイルの料金プランは「Rakuten最強プラン」一択で、データに関しての料金は長時間テザリングしてもギガ無制限で税込3,278円を超えることはありません。パソコンを使う時間が短ければスマホの総データ量を20GB以内に収めて税込2,178円にする事も可能と思います。
通話に関しての料金はRakuten Linkアプリから発信の場合「国内通話かけ放題」で、ほぼどこにかけても無料です。
テザリングの方法は3種類あり①Wi-Fiテザリング、②Bluetoothテザリング、③USBテザリングで、今回は全てパソコンと接続できました。①、②、③の順に実際の画像を添えてインターネットに接続した手順を書きます。
①、②、③でのインターネット回線ダウンロード時とアップロード時のスピードもパソコンで実測して載せました。
スマホ機種はHUAWEI nova lite 3、ノートパソコンは富士通LIFEBOOK AH45/TにWindows11(23H2)をクリーンインストールし、Bluetoothマウスを使用している環境です。
①Wi-Fiテザリングの手順です。
↓スマホHUAWEI nova lite 3の「設定」をタップして開く事からスタートします。
↓「HUAWEI nova lite 3」を「ON」にして「アクセスポイントを設定」をタップ
↓「パスワード・・・・・・・・・・・・」が初期設定されているので「目」マークをタップして文字を表示しメモ紙に書いておくと楽です。「OK」をタップ
↓次はパソコンの「スタート」→「設定」をクリック
↓「ネットワークとインターネット」→「Wi-Fi」を「ON」→「>」で開く。(掲載画像はウインドウサイズを小さく表示してます)
↓「利用できるネットワークを表示」から「HUAWEI nova lite 3」を選択して「接続」
↓これでインターネットに接続されました。タスクバーにWi-Fiマークが表示されてます。
↓「USENインターネット回線スピードテストhttps://speedtest.gate02.ne.jp/」のサイトでスピードを見るとダウンロード41Mbps、アップロード35Mbpsと十分な速度が得られてます。(HUAWEI nova lite 3から発射されているWi-Fi電波は2.4GHz帯です)
ここまでが①Wi-Fiテザリングの手順でした。
━━━━━━━━━━━━━━━━━━━━━━━━━━━━━━━━━━━━━━━━━━━━━━━━━━━━━
ここから②Bluetoothテザリングの手順です。
↓まず、スマホとパソコンのペアリング作業から始まります。スマホの「設定」→「Bluetooth」をタップする。
↓「Bluetooth」を「ON」にして、スキャン中で少し待ち「利用可能なデバイス」にパソコン(僕の場合はDESKTOP-519C83T)が有る事を確認する。(パソコンがなかなか表示されない場合はパソコンを再起動したりBluetoothスイッチをOFF→ONすると認識された時がありましたが、はっきりした原因は分かりません)
2024/05/31 追記:パソコンの新しいBluetoothドライバが見つかったので更新しましたが上記は改善されませんでした。
(インテル(R) ワイヤレス Bluetooth(R)ドライバ:旧20.60.0.4 → 新20.100.5.1)
2024/05/31 追記:パソコンの新しいBluetoothドライバが見つかったので更新しましたが上記は改善されませんでした。
(インテル(R) ワイヤレス Bluetooth(R)ドライバ:旧20.60.0.4 → 新20.100.5.1)
↓「Bluetooth」をクリック
↓ペアリングの確認画面と番号(PIN)が表示されるので「はい」(僕の場合、このペアリング画面がなかなか表示されなく、BluetoothスイッチをOFF→ONしたり、パソコンを再起動したり苦労しましたが相性問題なのかも知れません)
↓同時にスマホ側にも自動で「Bluetoothペア設定要求」画面が表示されるので早いタイミングに「ペアリング」をタップします。
↓ペアリングが成功するとスマホの「ペアリングされたデバイス」にパソコン名称が表示されます。これでペアリング作業は終了ですが、さらに設定作業が続きます。
↓スマホの「設定」→「モバイルネットワーク」→「テザリングとポータブルアクセス」→「Bluetoothテザリング」を「ON」にする。これでスマホ側の設定は終了ですが、さらにパソコン側で最後の設定があります。
↓「アクセスポイント」表示を確認して「接続」をクリック
↓接続に成功しました→「OK」をクリック。タスクバーにイーサネットマークが表示されてます。
↓「USENインターネット回線スピードテスト」で見るとダウンロード0.58Mbps、アップロード0.75Mbpsと非常に遅い結果です。(Bluetoothのバージョンはスマホが4.2、パソコンは4.0です)
ここまでが②Bluetoothテザリングの手順でした。
━━━━━━━━━━━━━━━━━━━━━━━━━━━━━━━━━━━━━━━━━━━━━━━━━━━━━
ここから③USBテザリングの手順です。
↓スマホとパソコンをUSBケーブルで接続すると、自動で「USBの使用目的」画面が表示されます。3種類どれでもOKですがデフォルトの「充電のみ」を選択しました。又はキャンセルでも良いです。
↓スマホの「設定」→「モバイルネットワーク」→「テザリングとポータブルアクセス」→「USBテザリング」を「ON」にする。
↓パソコン側の設定は何もありません。タスクバーにイーサネットマークが表示されてます。
「USENインターネット回線スピードテスト」で見るとダウンロード65Mbps、アップロード57Mbpsと速いです。
①Wi-Fiテザリング、②Bluetoothテザリング、③USBテザリングを比較して、②は設定が複雑なのと回線スピードが遅いので使わないと思います。③のUSBテザリングは設定が楽、回線スピードも最速、USBケーブルからスマホに電源供給されるのでバッテリーの減りも無く自分好みです。①、②、③ともテザリング中の電話やメール等も同時に使用可能です。
インターネット回線のスピードは10Mbps程度あれば十分なので①Wi-Fiテザリングと③USBテザリングは合格です。
インターネット回線のスピードは10Mbps程度あれば十分なので①Wi-Fiテザリングと③USBテザリングは合格です。
スマホ機種はHUAWEI nova lite 3でしたが、Androidであれば別の機種でもほぼ同じ手順でテザリングできると思います。
━━━━━━━━━━━━━━━━━━━━━━━━━━━━━━━━━━━━━━━━━━━━━━━━━━━━━
2024/10/31追記
9月末で光ケーブルを解約し、10月からテザリングでパソコンを使った結果、1か月間データ総量は55.28GBでした。
Wi-FiテザリングとUSBテザリングの両方それぞれの使い勝手を比較し、今はWi-Fiテザリングで接続してます。
━━━━━━━━━━━━━━━━━━━━━━━━━━━━━━━━━━━━━━━━━━━━━━━━━━━━━
2024/10/31追記
9月末で光ケーブルを解約し、10月からテザリングでパソコンを使った結果、1か月間データ総量は55.28GBでした。
Wi-FiテザリングとUSBテザリングの両方それぞれの使い勝手を比較し、今はWi-Fiテザリングで接続してます。
思っていたほどスマホのバッテリー減りは感じなく、パソコンとUSB充電ケーブルで繋いでおけば電力の供給が低パワーでほどよく、スマホの発熱も無く、ちょうど良い感じです。それに家族のスマホも自分のテザリング中はWi-Fiでカバーできるのでコスト面でもメリットがあります。トータルで2,000円/月くらい安くなりました。