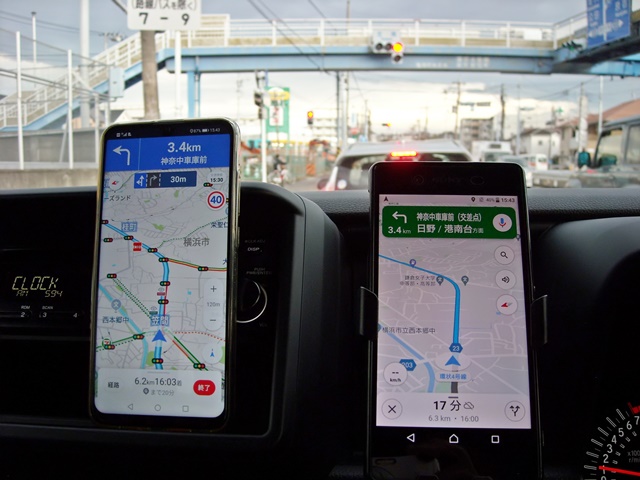NECノートPCをUSBメモリーからブートさせる手順
パソコンにWindowsをインストールする場合、USBインストールメディアからPCを起動(ブート)させるためのBIOS操作方法です。実際にNECのノートPC(2台)にWindows11をクリーンインストールした時の手順を書きました。
この記事掲載のノートPCはビジネス向けVersaProのVK19EX-H(PC-VK19EXZCH)というモデルです。もう1台のノートPCは、一般向けLaVieのLS150/J(PC-LS150JS6W)です。
BIOSの操作方法は2機種ともほぼ同じでした。LS150/Jの方は世代が新しく、レガシーBIOSよりも新しいUEFIでした。
↓USBメモリー(ELECOM MF-HSU2)を挿した後にPCを起動し、NECロゴの表示されているタイミングに「F2」キーを連打します。(機種によってNECロゴが表示されない場合は、再起動させる必要があるかも知れません。)
↓起動タブの起動モード:ではレガシーBIOSかUEFIかを確認できます。この機種はLegacyと表示されましたが、新しい機種LS150/Jの方はUEFIと表示されていました。ここでのキー操作は何も必要なく、確認するだけです。
↓Boot Manager画面になりました。「↓」キーでUSBメモリー(ELECOM MF-HSU2)を選択して「Enter」。
注意!これで起動しない時がありました。他のUSB端子に挿してある機器を外したらOKでした。
注意!これで起動しない時がありました。他のUSB端子に挿してある機器を外したらOKでした。
Windowsセットアップを中止するには、この画面右上の「×」で閉じます。