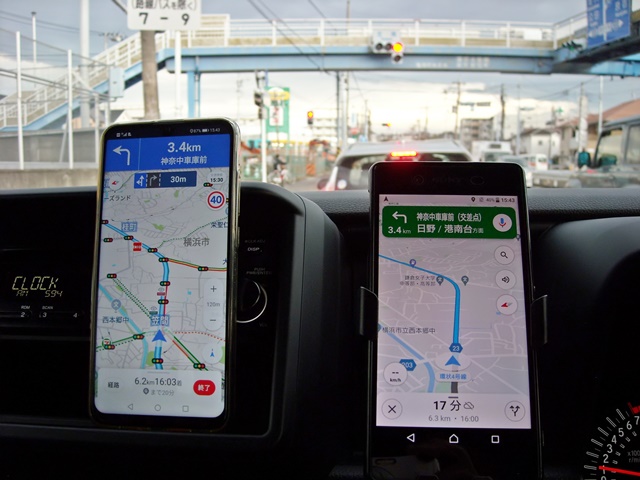Windows11(24H2)のクリーンインストール方法
今回、Windows11(24H2)をクリーンインストールするノートパソコンはドスパラのVH-AD3Lという機種で購入当時にはWindows10がインストールされていました。
プロセッサは1.1GB、メモリーは4GB、SSDストレージ(eMMC)は64GBと低スペックなパソコンです。
昨年、Windows11(23H2)のクリーンインストール時にはシステム要件を満たしていないために裏技でインストールしましたが、今回の24H2は普通にクリーンインストール出来ました。必要なシステム要件が緩和されたと考えられます。
インストール作業中の画像をHDMI出力端子からキャプチャー可能でしたので、最初のBIOS操作から最後のWindowsデスクトップ画面まで42枚の画像と共に、クリーンインストールを紹介します。
インストールするために使うUSBメモリーは、普通にMicrosoftのサイトから作成しました。
USBメモリーからパソコンをブート(起動)させる手順はパソコンのメーカーや機種により異なりますので、事前に調べておく必要があります。
↓VH-AD3Lの場合はパソコンにUSBメモリーを挿して電源ONにし、ロゴマークが出たら「F7」キーを連打します。
↓ブートデバイスが表示されるので、「↑↓」キーでUSBメモリー(BUFFALO製)を選択し「Enter」キーを押します。
↓少し待ちます。これがUSBメモリーから起動された最初の「Windows11セットアップ画面」です。「次へ」
↓キーボードのデフォルトはPC/AT拡張キーボードですが「日本語キーボード」を選択します。「次へ」
↓I agree everything will be deleted including files,apps,and settingsは、いままでの全てのファイルやアプリや設定が消去される事に同意するという意味です。クリーンインストールなので当然ですがチエックをいれて「次へ」
↓適用される通知とライセンス条項は「同意する」
↓ここは少し面倒です。WindowsをインストールするSSD内の場所を聞かれてます。ディスク0はインストール用USBメモリーのことです。ディスク1はSSDですが、7つのパーティションに仕切られてます。一つずつ選択して「× Delete Partition」で削除します。これを6回繰り返し一つに統合します。(ここで、例えばDドライブ等のパーティションを作りたい場合は可能ですがWindowsが起動した後でも実施できるので、今は行わない事にします。)
↓ディスク1が一つに統合されましたので選択して「次へ」
↓少し待つとインストール準備完了になるので「インストール」
↓Windows11をインストールしています。(USBメモリー内のデーターをPCにコピーしていいます)
↓間もなくPCが再起動されますが、そのタイミングにUSBメモリーをPCから抜き取る方が、後で何かと都合良いです。
↓このロゴマークが出た再起動のタイミングにUSBメモリーをPCから抜くのがオススメです。
(PCの機種によって異なりますが、抜かない場合は再起動後にもう一度「Windows11セットアップ画面」になる事があります。その時点でUSBメモリーを抜き、画面を×で閉じれば問題ありません。)
↓USBメモリーは抜いてありますが、インストール作業は続行されてます。しばらく待ちます。
↓インストール作業が終了し、ようやくWindowsの初期設定が始まります。
↓国または地域はこれでよろしいですか? 日本を確認して「はい」
↓キーボードはMicrosoft IMEを確認して「はい」
↓キーボードレイアウトの追加は不要なので「スキップ」
↓インターネットの接続が必須で要求されます。有線または無線インターネット環境を選択して「接続」。
(僕の場合はスマホからWi-Fiテザリングしてインターネットに接続してます。)
↓Wi-Fiテザリングのパスワードを入力して「次へ」
↓接続済みを確認して「次へ」
↓更新プログラムをチェックしています。
↓デバイス(パソコン)の名前は特に必要ありません。(後で自動的に名前が付きます)「今はスキップ」
↓Windowsの更新プログラムを確認しています。
↓Windows Updateが始まりました。しばらく時間かかりますが待ちます。
↓退屈なのでゲームのプレイ画面などが表示されますが、じっと待ちます。
↓インストールの途中61%で画面下のほうに「機能とセキュリティの更新をキャンセルする」選択肢が現れました。試しにクリックしてみました。
↓やはり、キャンセルは推奨されない様なので元に戻ります。「今すぐ更新を完了する」をクリック
↓まだ・・・待ちます。
↓ようやく再起動された後に、更新が進行中です。コンピューターの電源を入れたままにしてください。
↓Microsoftアカウントにサインインを要求されます。通常はMicrosoftアカウントを入力して問題ありませんが、ここではアカウントを持ってない人やローカルアカウントでPCを使う人のために裏技を紹介します。
とりあえず、この画面では回避できないので「サインイン」
↓パスワードも何でも良いので「b」と入力して「サインイン」
↓「問題が発生しました」と出ますが、無視して「次へ」。これでMicrosoftアカウントを回避出来ました。
↓このデバイスを使う人の名前(Taro / 花子など)を入力する。僕はuserと入力しました。「次へ」
↓今、パスワードは要らないので何も入力せず「次へ」(Windows起動後でもパスワードは設定出来ます。)
↓デバイスのプライバシー設定の選択は「次へ」で下にスクロールします。
↓下にスクロールして確認が終わったら、特に拒否する事は無いので「同意」
↓これには数分かかる場合があります。PCの電源を切らないでください。
↓PCをコンセントに接続して電源を入れたままにしておいてください。PCの電源を切らないでください。
↓やっと、見慣れたWindowsの画面が現れました。
↓ライセンス認証を確認してみます。Windows10を使っていたPCなので問題なく認証されてました。
↓Windows11(24H2)です。ここまで1時間30分かかりました。高スペックPCだったら1時間以内で終わると思います。
プロセッサは1.1GB、メモリーは4GB、SSDストレージ(eMMC)は64GBと低スペックなパソコンです。
昨年、Windows11(23H2)のクリーンインストール時にはシステム要件を満たしていないために裏技でインストールしましたが、今回の24H2は普通にクリーンインストール出来ました。必要なシステム要件が緩和されたと考えられます。
インストール作業中の画像をHDMI出力端子からキャプチャー可能でしたので、最初のBIOS操作から最後のWindowsデスクトップ画面まで42枚の画像と共に、クリーンインストールを紹介します。
インストールするために使うUSBメモリーは、普通にMicrosoftのサイトから作成しました。
USBメモリーからパソコンをブート(起動)させる手順はパソコンのメーカーや機種により異なりますので、事前に調べておく必要があります。
↓VH-AD3Lの場合はパソコンにUSBメモリーを挿して電源ONにし、ロゴマークが出たら「F7」キーを連打します。
↓ブートデバイスが表示されるので、「↑↓」キーでUSBメモリー(BUFFALO製)を選択し「Enter」キーを押します。
↓少し待ちます。これがUSBメモリーから起動された最初の「Windows11セットアップ画面」です。「次へ」
↓キーボードのデフォルトはPC/AT拡張キーボードですが「日本語キーボード」を選択します。「次へ」
↓I agree everything will be deleted including files,apps,and settingsは、いままでの全てのファイルやアプリや設定が消去される事に同意するという意味です。クリーンインストールなので当然ですがチエックをいれて「次へ」
↓適用される通知とライセンス条項は「同意する」
↓ここは少し面倒です。WindowsをインストールするSSD内の場所を聞かれてます。ディスク0はインストール用USBメモリーのことです。ディスク1はSSDですが、7つのパーティションに仕切られてます。一つずつ選択して「× Delete Partition」で削除します。これを6回繰り返し一つに統合します。(ここで、例えばDドライブ等のパーティションを作りたい場合は可能ですがWindowsが起動した後でも実施できるので、今は行わない事にします。)
↓ディスク1が一つに統合されましたので選択して「次へ」
↓少し待つとインストール準備完了になるので「インストール」
↓Windows11をインストールしています。(USBメモリー内のデーターをPCにコピーしていいます)
↓間もなくPCが再起動されますが、そのタイミングにUSBメモリーをPCから抜き取る方が、後で何かと都合良いです。
↓このロゴマークが出た再起動のタイミングにUSBメモリーをPCから抜くのがオススメです。
(PCの機種によって異なりますが、抜かない場合は再起動後にもう一度「Windows11セットアップ画面」になる事があります。その時点でUSBメモリーを抜き、画面を×で閉じれば問題ありません。)
↓USBメモリーは抜いてありますが、インストール作業は続行されてます。しばらく待ちます。
↓インストール作業が終了し、ようやくWindowsの初期設定が始まります。
↓国または地域はこれでよろしいですか? 日本を確認して「はい」
↓キーボードはMicrosoft IMEを確認して「はい」
↓キーボードレイアウトの追加は不要なので「スキップ」
↓インターネットの接続が必須で要求されます。有線または無線インターネット環境を選択して「接続」。
(僕の場合はスマホからWi-Fiテザリングしてインターネットに接続してます。)
↓Wi-Fiテザリングのパスワードを入力して「次へ」
↓接続済みを確認して「次へ」
↓更新プログラムをチェックしています。
↓デバイス(パソコン)の名前は特に必要ありません。(後で自動的に名前が付きます)「今はスキップ」
↓Windowsの更新プログラムを確認しています。
↓Windows Updateが始まりました。しばらく時間かかりますが待ちます。
↓退屈なのでゲームのプレイ画面などが表示されますが、じっと待ちます。
↓インストールの途中61%で画面下のほうに「機能とセキュリティの更新をキャンセルする」選択肢が現れました。試しにクリックしてみました。
↓やはり、キャンセルは推奨されない様なので元に戻ります。「今すぐ更新を完了する」をクリック
↓まだ・・・待ちます。
↓ようやく再起動された後に、更新が進行中です。コンピューターの電源を入れたままにしてください。
↓Microsoftアカウントにサインインを要求されます。通常はMicrosoftアカウントを入力して問題ありませんが、ここではアカウントを持ってない人やローカルアカウントでPCを使う人のために裏技を紹介します。
とりあえず、この画面では回避できないので「サインイン」
↓パスワードも何でも良いので「b」と入力して「サインイン」
↓「問題が発生しました」と出ますが、無視して「次へ」。これでMicrosoftアカウントを回避出来ました。
↓このデバイスを使う人の名前(Taro / 花子など)を入力する。僕はuserと入力しました。「次へ」
↓今、パスワードは要らないので何も入力せず「次へ」(Windows起動後でもパスワードは設定出来ます。)
↓デバイスのプライバシー設定の選択は「次へ」で下にスクロールします。
↓下にスクロールして確認が終わったら、特に拒否する事は無いので「同意」
↓これには数分かかる場合があります。PCの電源を切らないでください。
↓PCをコンセントに接続して電源を入れたままにしておいてください。PCの電源を切らないでください。
↓やっと、見慣れたWindowsの画面が現れました。
↓ライセンス認証を確認してみます。Windows10を使っていたPCなので問題なく認証されてました。
↓Windows11(24H2)です。ここまで1時間30分かかりました。高スペックPCだったら1時間以内で終わると思います。