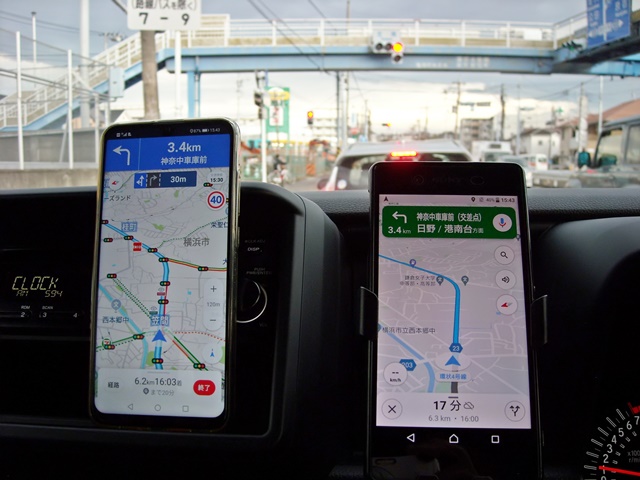ノートPCの画面コントラストは「ガンマ調整」で良くなる
古いノートPCを使っていて「画面のコントラスト悪いな~」と感じている人は多いと思われます。僕もその一人です。
デスクトップPCの場合はモニター単体でコントラスト調整できる機種がほとんどですが、ノートPCは明るさ調整可能でもコントラスト調整は無いのが一般的です。でも、Windows機能の「ガンマ調整」で大きく改善できます。
調整方法は2種類あり、Windows11ノートPCでの例です。
①1種類目はどんなパソコンでも可能な方法です。
②2種類目は「インテルHDグラフィックス・コントロール・パネル」の有るパソコンに限られます。
━━━━━━━━━━━━━━━━━━━━━━━━━━━━━━━━━━━━━━━━━━━━━━━━━━━━━
↓①1種類目:「Windows」キーを押しながら「R」キーを押して、「ファイル名を指定して実行」の画面が表示されたら「dccw」と入力してOK。
↓一読して「次へ」。
↓一読して「次へ」。
↓一読して「次へ」。
↓ここが肝心のポイントです。「ガンマの調整」スライダーを少し下方向に動かします。これで、画面が引き締まった様に(コントラストが強くなった様に)変化します。そして画面全体が少し暗くなった感じもします。「次へ」。
↓「明るさおよびコントラストの調整をスキップする(S)」をクリックします。(ここはデスクトップ用のモニター単体を対象とした調整と思われますので、今はスキップします)
↓カラーバランスの調整は、それなりに効果あるので実施しても良いと思います。
↓例えば、画面が少し「緑っぽいなー」と感じる場合には、緑レベルのスライダーを左に移動すると良くなります。スライダーは100%からDOWNさせるだけで100%以上のUPは出来ません。
↓調整前と調整後の比較が出来ます。良ければ「完了」をクリックして決定です。
↓ClearTypeテキストチューナーは実施しても良いのですが、ほぼ効果が感じられないのでキャンセルして終了です。
ガンマとカラーバランスを調整した結果、画面が暗くなったと感じる場合は、明るさを上げれば良いです。
調整したけど「何か変だな~」と感じたら最初から同じ手順を繰り返して「完了」を選択すれば、お好みの画質に近づくと思います。デフォルトに戻す時は無調整のまま進んで「完了」を選択すればOKです。
調整したけど「何か変だな~」と感じたら最初から同じ手順を繰り返して「完了」を選択すれば、お好みの画質に近づくと思います。デフォルトに戻す時は無調整のまま進んで「完了」を選択すればOKです。
━━━━━━━━━━━━━━━━━━━━━━━━━━━━━━━━━━━━━━━━━━━━━━━━━━━━━
↓②2種類目:タスクバーの隠れているインジケーターを表示させます。「インテルHDグラフィックス・コントロール・パネル」のアイコンがある場合はクリックし「グラフィックス・プロパティ」を選択します。
↓「ディスプレイ」を選択します。
↓「色設定」を選択します。
↓赤色(R)、緑色(G)、青色(B)それぞれの「明るさ」「コントラスト」「ガンマ」のスライダーを動かして調整します。